Google認証システム(Authenticator)の使い方【コインチェックの2段階認証で必要】
Google認証システム(Google Authenticator)の使い方について紹介している記事です。
インターネット手続きのセキュリティ向上のため、2段階認証をする機会が増えています。
2段階認証方法の1つであるGoogle認証システム(Google Authenticator)は、まだ情報が少ないのが実情なので、アカウントのセットアップ等、詳細に解説していきます。

Google認証システム(Google Authenticator)とは?できることは何か
まず、Google認証システム(Google Authenticator グーグル オーセンティケイター)とはなにか、からご説明します。
認証システムという名前からも推測できるかもしれません。
何かの手続きをネットでするときは、IDやパスワードを使ってログインし、手続きを始めます。そして重要な変更をするときは、再度パスワードを求められたりもします。でもその変更手続きをしようとしている人が、本当にそのIDの人であるかはわかりません。
と言いますのも、例えばIDとパスワードを他人に知られてしまった場合、本人になりすました別人が手続きを進められる、といったことが起こるからです。
これを防ぐために開発されたのが2段階認証であり、Google認証システム(Google Authenticator)はその内の1つです。
余談ですが、Authenticatorは、「本物であることを証明する」という意味をもつauthenticate(オーセンティケイト)に、「○○するモノ/ヒト」を意味する「or」がついたものです。なのでAuthenticatorは「本物であることを証明するモノ」ということになります。
話を戻すと、2段階認証にはいくつかの方法があります。基本的な機能は一緒で、「時々刻々変わるコードを何らかの方法で本人のみに伝え、それを入力して手続きを進める」というものです。手続きのためにはそのコードの入力が必要なので、仮にIDやパスワードを他人に知られても、コードを知られなければ手続きをされることがありません。なのでセキュリティが向上する、ということになります。
本人にコードを伝える方法としては、メール、SMS(電話番号を使ったショートメッセージ)が多いです。
金融関連(銀行など)はお金の手続きをするので、銀行独自のアプリで2段階認証をする、といった方法を採用しているところもあります。
Google認証システムは、スマホにインストールしておくことで、2段階認証が必要になったときにプッシュ通知でコードを知らせてくれます。Googleのアプリですが、iPhoneでも使用できます。
個人的な印象としては、2段階認証をGoogle認証システムで行う、というサービスはまだあまり多くないかな、という印象です。先程お伝えした通り、メールやSMSでの2段階認証が多い状況ですので。なのでGoogle認証システムの情報が少ないのかな、と思います。
まとめますと、Google認証システムとは
- 2段階認証のためにGoogleが開発したシステム(アプリ)
- ネット上の手続きを進めるためのコードを作成&プッシュ通知で知らせてくれるシステム(アプリ)
- iPhoneでも使えるシステム(アプリ)
です。
当記事を執筆した背景をここで簡単に触れておきます。ブログの趣旨である暗号資産で副収入を実現するためには、暗号資産交換業者の口座開設が必要です。そのうちの1つであるCoincheck(コインチェック)は、アプリログインの2段階認証に「Google認証システム(Google Authenticator)」か「Authy」しか使えません。なのでGoogle認証システムの使い方を記しておこう、と思い記事を書くことにしました。
その他のサービスでGoogle認証システムで2段階認証をする場合にも使える手順です。
Google認証システムのアカウントセットアップ(設定)方法
本題に入ります。Google認証システムの設定は、アカウントをセットアップすれば完了します。
その手順としては、
1.ブラウザ上でGoogle認証システムを使いたいIDでログインし、Google認証システムをオンにする
2.Google認証システムのアプリに登録するQRコード又はセットアップキーを入手する
3.アプリにアカウントをセットアップする
です。
普通、この手のアプリは画面に表示される操作に従えば簡単に設定できてしまうものが大半です。
が、Google認証システムはそうではないです。率直に言ってわかりづらいです。
下記、図を混じえながら手順をご説明します。
まずはGoogle認証システムをスマホにインストールしておいてください。iPhoneの方はApp Storeから、Androidの方はGoogleプレイからダウンロードしてください。
手順1.ブラウザ上でGoogle認証システムを使いたいIDでログインし、Google認証システムをオンにする
まずはGoogle認証システムを使いたいIDでブラウザ上でログインし、Google認証システムをオンにする必要があります。詳しくは下記、読み進めていってください。
アプリをインストールし、立ち上げると下の図1のような画面になります。
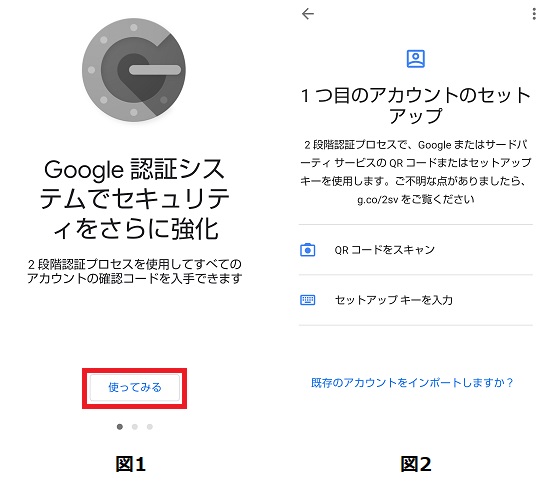
ここで赤四角の「使ってみる」をタップすると、隣の図2の画面になります。
ここで「1つ目のアカウントのセットアップ」の画面が表示され、「QRコードをスキャン」もしくは「セットアップキーを入力」を選ばなければなりません。はっきり言って「ん??」という感じです。QRコードもセットアップキーも持っていないですからね。誰でもわかる手順を画面に出してほしいですね。
設定を進めていってわかったことですが、画面に表示されているURL(g.co/2sv)に行き、まずはご自身のIDでGoogle認証システムをオンにする必要があります(デフォルトではオフです)。そうしないとアプリに入力するQRコードやセットアップキーを入手できません。
というわけでこのURL(g.co/2sv)に行くと、下記図3の画面になります。
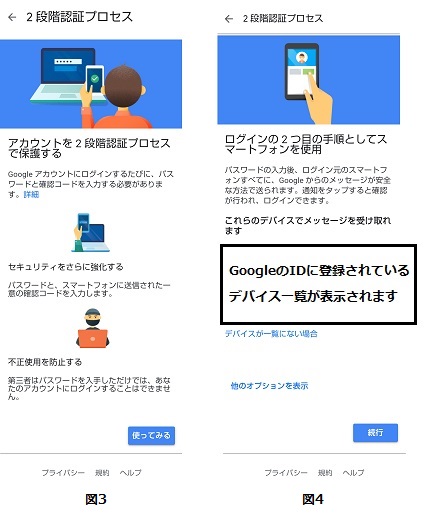
ここで「使ってみる」をタップすると、Googleのログイン画面に飛ぶので、ログインをすると図4のような画面になります。
図4ではログインしたIDに登録されているデバイスの一覧が黒枠に表示されます。ここで「続行」をタップすると下記図5の画面となります。
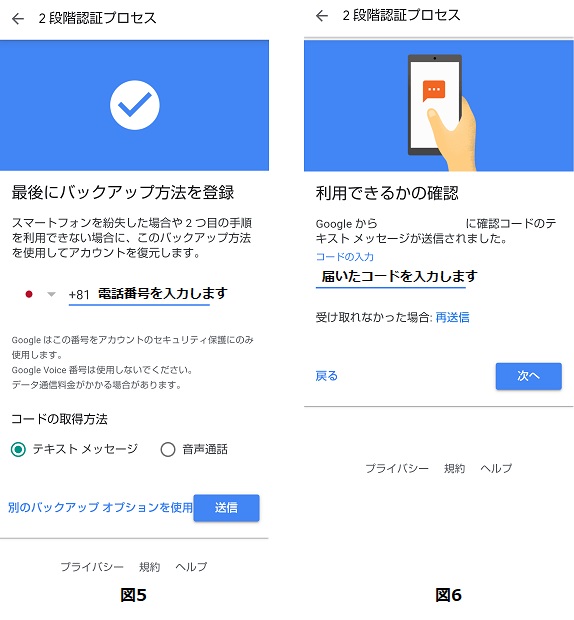
ここでは、Google認証システムを使える設定に変更するための2段階認証コードをもらう電話番号を指定します。ご自身の電話番号を入力し、コードの取得方法を選んでください(ここでは「テキストメッセージ」にしました)。「送信」を押すと図6になります。
図6の画面では届いたテキストメッセージに書いてあるコードを入力し、「次へ」をタップします。これでログインしたIDでのGoogle認証システムがオンになりました(ここで一度ログアウトしたほうがよいです)。
手順2.Google認証システムのアプリに登録するQRコード又はセットアップキーを入手する
続いてアプリ上でアカウントをセットアップするためのQRコード、又はセットアップキーを入手します。
QRコードでアプリのアカウントセットアップを行う場合は、Google認証システムをインストールしたスマホ以外のデバイスでこの手順2を行ってください。アプリをインストールしたスマホにQRコードを読み込ませないといけないので、QRコードは別のデバイスで取得しないと読み込めないためです。
再度g.co/2svにアクセスしてください。先ほどの図3で「使ってみる」をタップしログイン、という手順までは同じです。ログインをすると下記図7の画面になります。
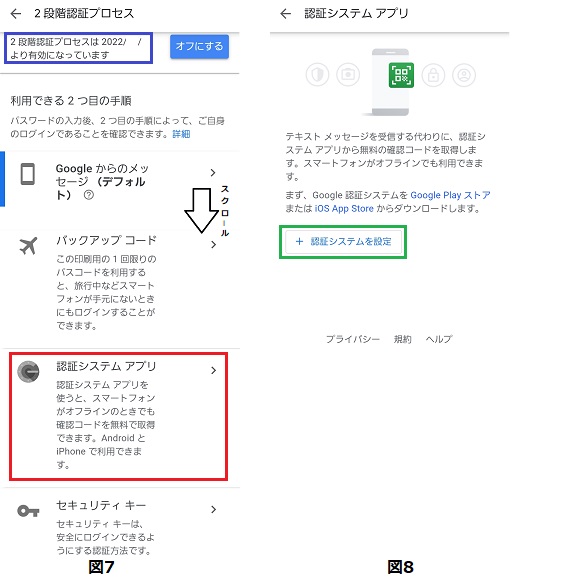
ここでは「2段階認証プロセスは20**年**月**日に有効になっています」となっていることがわかります(青四角)。下にスクロールし「認証システムアプリ」(赤四角)をタップします。この方法でGoogle認証システムのアカウントセットアップに必要なQRコードを入手できます。
アカウントセットアップのもう一つの方法で出てきたセットアップキーは、少し下のセキュリティキーではないかな、と思います。試してはおりませんが。
今回はQRコードでセットアップしますので、「認証システムアプリ」(緑四角)をタップします。
すると図8になります。図8で「+ 認証システムを設定」(緑四角)をタップすると、画面が変わり、Google認証システムのアカウントセットアップ用のQRコードを入手できます(図9)。
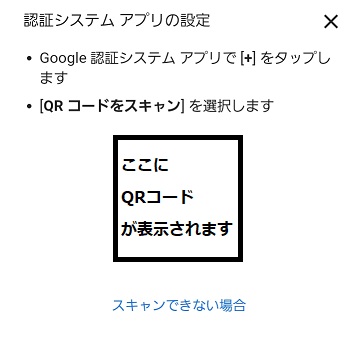
これでQRコードの取得ができました。
手順3.アプリにアカウントをセットアップする
それではGoogle認証システムをインストールしたスマホに戻りましょう。
アプリを立ち上げ、図2までいったら「QRコードをスキャン」をタップします。
するとカメラが起動しますので、手順2で入手したQRコードを読ませると完了です。
Google認証システムを使う例
Google認証システムを使うのは、2段階認証を行うためでした。手順3までで2段階認証する手段としてGoogle認証システムアプリが使えるようになりました。
最後にGoogle認証システムを使う例をご紹介します。先ほど少し触れましたが、暗号資産交換業者のCoincheck(コインチェック)はこのシステムを利用しています。
コインチェックでの2段階認証の設定としては下記のような手順です。
手順A : コインチェック独自のセットアップキーを入手
手順B : 認証アプリ(Google認証システム)を起動し手順Aのセットアップキーを入力
手順C : Google認証システムから認証コードを取得しCoincheckアプリに入力
これはすごく簡単です。
コインチェックの2段階認証画面は下記図10のようになっており、手順Aと書いたところにセットアップキーが表示されています。
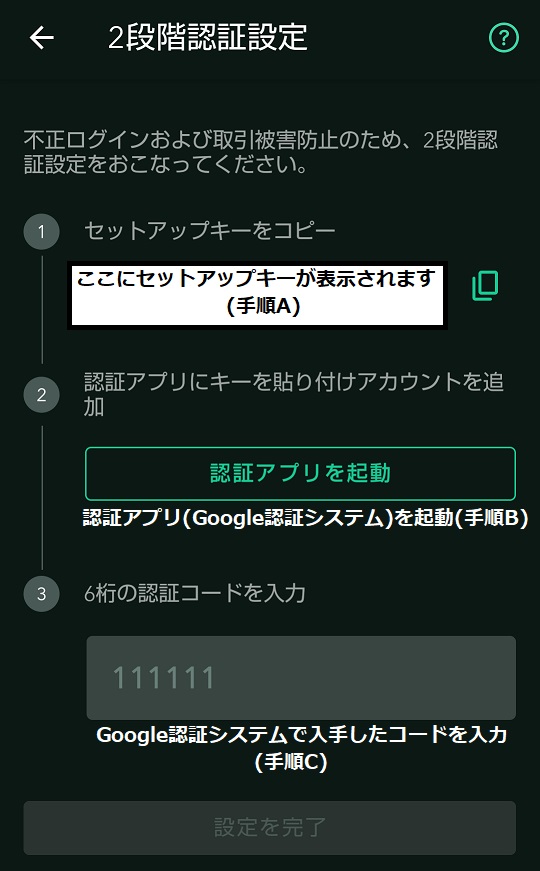
これをコピーし、Google認証システムに貼り付けて設定するだけです。これでGoogle認証システム上で認証コード(手順Cで入力するもの)を入手できます。
以上、Google認証システム(GoogleAuthenticator)の使い方でした。
さいごまでお読みいただきありがとうございました。


ディスカッション
コメント一覧
まだ、コメントがありません