コインチェック(Coincheck)の口座開設&入金までの手順【どれくらいかかる?】
暗号資産交換業者の1つであるコインチェック(Coincheck)の入金までの手順をご紹介する記事です。また、手続きにどれだけかかるのかについても書いています。
口座開設の申し込みから入金までスマホを使ってほぼ※すべてネットで完結できます。
※ 手続きの途中で書留のお手紙を受け取る必要があるため「ほぼ」と書いています。
また、手続きの途中では英語のメールやプッシュ通知が来たりもします。少しびっくりする部分かと思いますので、TOEICスコア 970を持つ当ブログの運営者が、それらの英語の内容についても解説します。

コインチェック(Coincheck)のスマホによる口座開設申込みから入金までの流れ
まず、コインチェック(Coincheck)における口座開設から入金までのおおまかな流れです。スマホで行う手順です。
手順1. 申し込みページよりメールアドレスとパスワードの登録
手順2. アプリのインストール&ログイン
手順3. 二段階認証設定
手順4. 本人確認
手順5. 入金
当ブログの運営者は、1〜5までの手続きで6日かかりました。1を土曜日に行い、5が次の木曜日にできるようになりました。
手続きは一見単純に見えますが、途中、必要なものとして下記のものがありました。まだお持ちでない場合、もう少し時間がかかるかもしれません。
- メールアドレス(手順1で必要)
- AuthyもしくはGoogle認証システム(Authenticator)が使えるようになっていること(手順3で必要)
- インターネットで振込ができる銀行口座(手順5で必要です。モアタイムシステムに参加している銀行であれば24時間365日入金ができて便利です。)
- 申込者本人とその方の本人確認書類(裏表)が写った写真
○メールアドレスについて
こちらはお持ちの方が多いと思います。他の暗号資産交換業者ですでに取引をされている場合は、万が一メールアドレスが漏れてしまったときのため、それとは別のメールアドレスにするのが無難です。
○Authy、もしくはGoogle認証システム(Google Authenticator)について
コインチェックのアプリ上の2段階認証で必要です。
2段階認証は申し込みをしている人が、本当に本人かどうかを確認する手順です。メールアドレスやショートメッセージ(SMS)で行うことが多いですが、コインチェックのアプリ上での2段階認証は、AuthyかGoogle認証システムでしかできません。
セキュリティ対策のために2段階認証はやっておくべきですので、どちらかが使える状態にしておく必要があります。Google認証システムの設定方法は下記でご説明しています。
Google認証システムの設定方法について書いています
○インターネットで振込ができる銀行口座について
暗号資産を購入するための資金をコインチェックに入金するために必要です。コンビニ入金やクイック入金にも対応しているので、そちらを利用する際は銀行口座は不要です。
銀行口座から入金する際はモアタイムシステムに参加している銀行を利用する方が、24時間365日入金できるので便利です。銀行口座からコインチェックに入金する際は、
ご自身での銀行手続き → 銀行内での手続き → コインチェックでの手続き
を経て入金されますが、モアタイムシステムに参加していない銀行の場合は、銀行内での手続きが翌営業日になるときがあるので、時間がかかる場合があります。
モアタイムシステムに参加している銀行の一覧は下記の全国銀行資金決済ネットワークのホームページにあります。
全国銀行資金決済ネットワークのモアタイムシステム一覧のあるページ
○申込者本人とその方の本人確認書類(裏表)が写った写真について
こちらは無かったとしても、手続き中にカメラを起動して撮ることもできます。ですが、一人でその写真を撮るのは、インナーカメラを使っても難しいです。ピントが上手く合わなくて、書類の字が読めなかったり、顔がボヤケたりしますので。
なので、予め用意しておくか、手続きはどなたかと一緒にいるときにするのがオススメです。写真は本人と本人確認書類の表が写ったもの、本人と確認書類の裏が写ったものの2枚が必要です。
手順1&2 メールアドレス登録とコインチェックアプリへのログイン
では実際にコインチェックの口座開設の手順に進みましょう。
まずは下記よりメールアドレスとパスワードの登録をします。
メールアドレスを登録するとメールが届きますので、メール中に記載のURLをタップするとコインチェックアプリのインストール画面に飛ばされます。
アンドロイドをお使いの方はGoogleプレイに、iPhoneをお使いの方はAppleストアに行きます。アプリをインストールしましょう。
アプリをインストールしたらアプリを起動します。すると下記の図1になります。当ブログの運営者は省電力化のためスマホをダークモードで使用しています。そのため背景画面が黒ですが、設定によっては白になると思います。
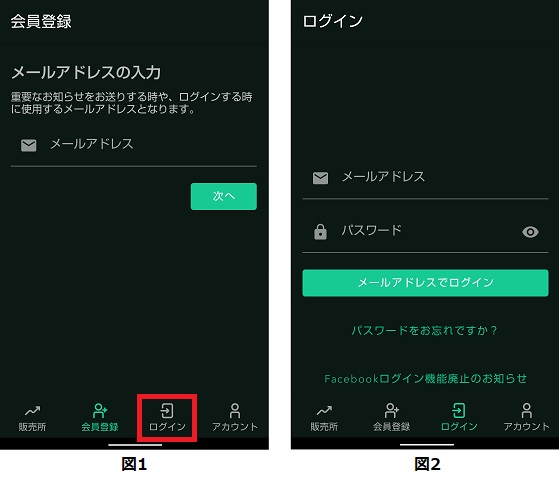
アプリを起動すると図1のようにメールアドレスを入力する画面になりますが、この手続はもう終わっているので、赤四角のログインをタップします。すると隣の図2になります。この画面で先ほど登録したメールアドレスとパスワードを入力し「メールアドレスでログイン」を押してください。
すると下記図3の画面になります。
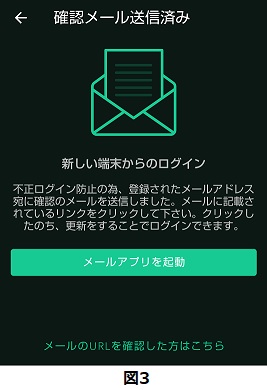
セキュリティの観点から、メールアドレスとパスワードを入れてもすぐにログインはできません。初回ログインをしようとすると登録のメールアドレスに再度メールが送られます。そのメールに記載のURLに行ってから、「メールのURLを確認した方はこちら」をタップすることでログインができるようになります。
ちなみにメールのURLに行かずに「メールのURLを確認した方はこちら」をタップしても下記図4のように、「確認メールのURLタップしてください」と出てログインができないようになっています。
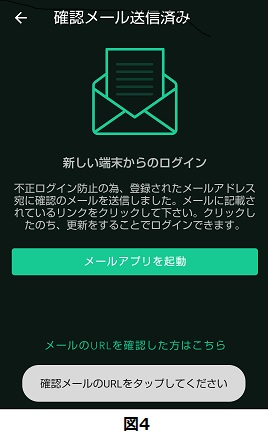
ログイン直後は下記図5のように「本人確認を完了すると売却・購入が可能になります」と表示されます。これでコインチェックアプリにログインできました。

手順3 コインチェックアプリの2段階認証設定
ログインをすると、アプリ内メニュー(画面下にに並んでいるアイコン)のアカウントのところに赤いドットがつきます(図6)。これは2段階認証の設定が終わっていないためです。
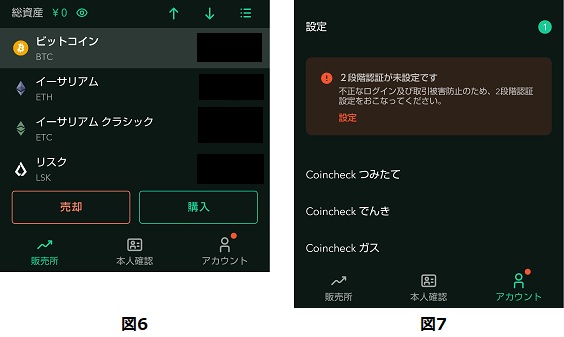
近年のサイバー犯罪から身を守るため、2段階認証の設定をしておきましょう。アカウントをタップすると図7のようになります。ここでは2段階設定が未設定である旨、通知されています。ここで赤い文字の「設定」をタップすると図8になります。
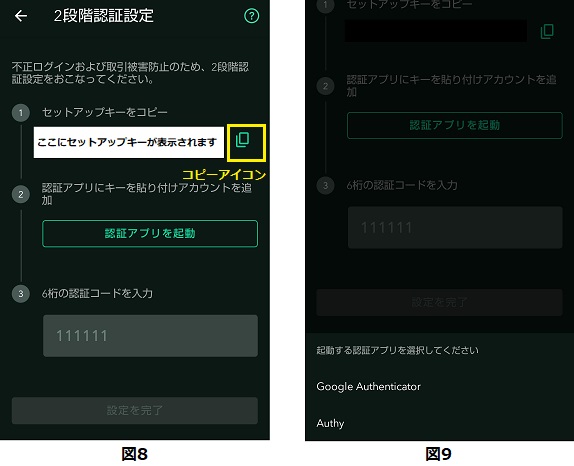
この画面では二段階認証のためのセットアップキーが表示されます。このセットアップキーは少し右のアイコン(黄色四角)をタップすることでクリップボードにコピーができます。
その後、「認証アプリを起動」をタップすると、図9のように認証アプリを選択する画面が出てきます。
ここでわかるように、コインチェックアプリの2段階認証は「Authy」か「Google Authenticator(Google認証システム)」でしかできません。
使いたい方のアプリをタップし、そちらで先ほどコピーしたセットアップキーを入力します。すると6桁の認証コードが取得できますので、そちらを図8の「③6桁の認証コードを入力」の部分に入力し、「設定を完了」をタップすると2段階認証設定が完了です。
Google Authenticator(Google認証システム)の設定方法や使い方へのリンクを再度下記に貼っておきます。
Google認証システムの設定方法について書いています
これで手順3は完了です。
手順4 本人確認
続いて本人確認に移ります。本人確認に必要なものは、お名前や電話番号などの一般的な個人情報と、現住所が記載された書類が必要になります。書類として使えるのは下記です。
– 運転免許証(裏表)
– パスポート(顔写真、所持人記入欄)
– 運転経歴証明書(裏表)
– 住民基本台帳カード(裏表)
– 個人番号カード(表のみ。通知カードは不可)
それではアプリの「本人確認」から手続きを進めます。本人確認の申請は次の条件に当てはまる方という表示が出ます(図10)。
- 居住国が日本
- 20歳以上74歳以下
該当することを確認し、「次へ」をタップすると図11となります。
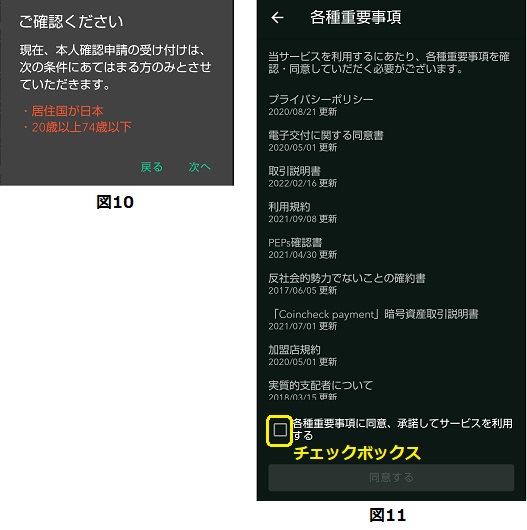
重要事項を確認したらチェックボックスにチェックを入れます。チェックを入れると同意するがタップできるようになりますのでタップします。
すると、手続きは「電話番号確認」「基本情報入力」「本人確認書類」の登録である旨、表示されます。
手順に従えば特に迷うことは無いですが、本人確認書類の登録に手こずりました。
先ほどお伝えしたように、本人、及び本人確認書類が一枚に写った写真を要求されます。しかも裏と表の2枚を要求されます。
手続きの途中でカメラを起動して撮影&登録はできるのですが、顔がちゃんと映り、確認書類も読めるように撮るのは1人ではかなり難しいです。なので予め撮っておくか、どなたかが近くにいて撮影をお願いできるときに手続きをすることをおすすめします。
確認書類の登録が終われば下記のような画面になり
「現在確認中です
本人確認完了までお待ちください」
となります。
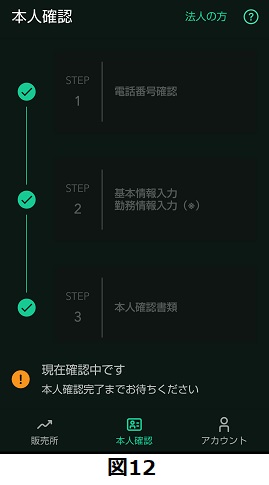
この後は基本的に待つだけです。数日待っていると、スマホに下記のようなプッシュ通知が来ます。
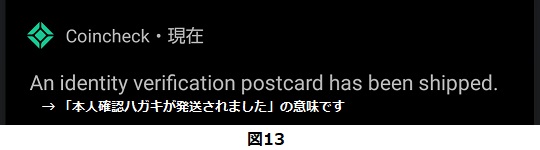
An identity verification postcard has been shipped.という英語でのプッシュ通知です(白い日本語訳は図を編集してつけたものです)。英文を日本語訳すると「本人確認ハガキが発送されました」です。
このときにアプリにログインしてみると、
「本人確認できました!
ハガキが到着したら手続き完了です」
というメッセージに変わっていました。
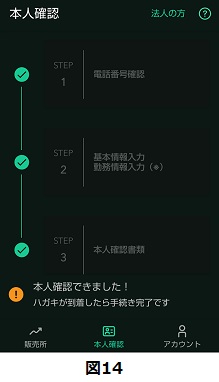
さらに待つと下記のようなプッシュ通知が来ました。
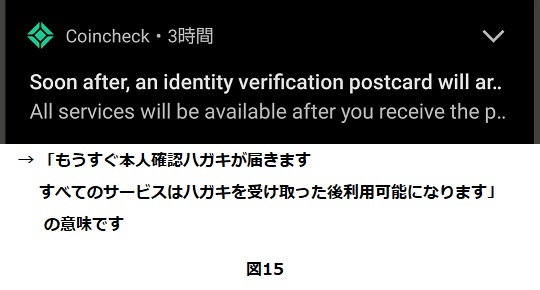
これを日本語訳すると
「もうすぐ本人確認ハガキが届きます
すべてのサービスはハガキを受け取った後利用可能になります」
です。
また、メールアドレスにも、「Postcard will reach your home soon(ハガキがもうすぐご自宅に届きます)」というタイトルのメールも来ます。
手続きがしっかり進んでいることがわかるので、こういったプッシュ通知やメールはありがたいですね。
さて、本人確認ハガキは書留で来ます。手紙を受け取ると「Postcard has reached your home.(ハガキがご自宅に届きました)」というタイトルのメールが来ます。これで入金までの準備が完了です。
手順5 入金
続いて入金をしましょう。
入金はアプリを立ち上げ、下のメニューから「ウォレット」をタップします。すると下記のように現在の残高が表示されます。最初はもちろんお金がありませんので、法定通貨 日本円 ¥0となっています。
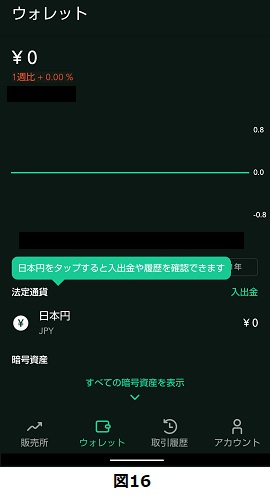
緑に白抜きの字で、「日本円をタップすると入出金や履歴を確認できます」とありますね。なので「日本円」をタップし、その次の画面で「入金」をタップすると下記図17となります。
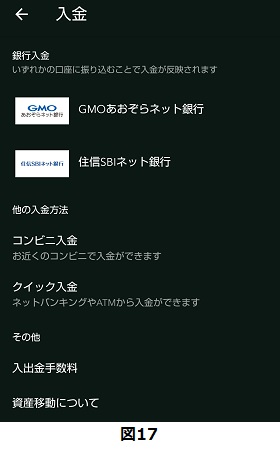
GMO あおぞらネット銀行、もしくは住信SBIネット銀行のどちらかに入金すればよいことがわかります。
簡単にすぐできるのがインターネットによる銀行振込です。
どちらの銀行に入金するにも、その銀行にご自身名義の口座を開設して入金するのではなく、コインチェック名義の口座に入金します。
そして入金の際の振込人名義から判断し、個人の残高を管理しているようです。暗号資産の取引はこれが通常なのでしょうか。ちょっと不思議でした。
住信SBIネット銀行に振り込む場合は振込人名義を「ユーザーID お名前」に設定する必要があります。入金の画面で設定すべき振込人名義をコピーできますので、特に迷うことはないと思います(小職はこちらを使っています)。
(ご参考までに。モアタイムシステムに参加している銀行から振込を行えば、数分で振込が反映されました。)
冒頭でもお伝えしましたが、入金完了までを6日で行うことができました。準備すべきものをすべて用意できていたので、最短の時間だったかな、と思います。
入金が反映されるまでの時間はもう少し長く見ておいたほうが良いかもしれません。
以上、コインチェックへの入金までの手順でした。
さいごまでお読みいただきありがとうございました。


ディスカッション
コメント一覧
まだ、コメントがありません